روشهای کاربردی برای افزایش سرعت ویندوز ۱۰ (قسمت دوم)
در مطلب قبلی در مورد روشهای کاربردی برای افزایش سرعت ویندوز ۱۰ حرف زدیم، در این مطلب به ادامه آن میپردازیم و روشهای جدیدتری را ارائه میدهیم. در ابتدا بهصورت اختصار با روشهای قسمت اول آشنا شوید و در صورت تمایل از لینک زیر آن را مطالعه نمایید:
بیشتر بخوانید: راهکارهای فوقالعاده برای افزایش سرعت ویندوز ۱۰ (قسمت اول)
غیرفعال کردن سایهها، انیمیشنها و جلوههای بصری ویندوز
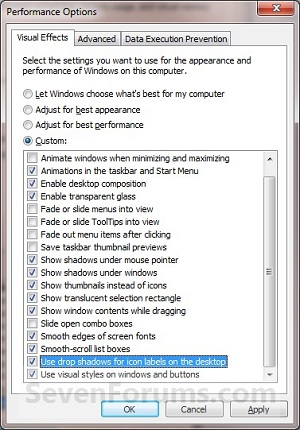
ویندوز ۱۰ سرشار از این سایهها، انیمیشنها و جلوههای بصری است البته این قابلیتها در رایانههای جدیدتر، بر عملکرد سیستم تأثیر منفی نمیگذارد اما رایانههای قدیمیتر ممکن است کُند شوند. بهعنوانمثال پنجرههایی که در محیط ویندوز باز میشوند، دارای سایه هستند، و این سایه در تمام برنامههای قابلاجرای ویندوز بر روی دسکتاپ، وجود دارد و این عمل تا حدودی بر روی سرعت ویندوز ۱۰ در رایانههای قدیمی تأثیر میگذارد.
برای انجام این کار باید عبارت sysdm.cpl در کادر جستوجو منو استارت وارد کنید و اینتر را بزنید تا صفحه System Properties باز شود. در پنجره باز شده به سربرگ Advanced بروید. این سربرگ دارای سه بخش است، در قسمت ابتدایی به نام Performance، بر روی گزینه Setting ضربه بزنید و وارد این بخش شوید.
در این بخش پنجرهای باز میشود که در آن ۴ گزینه قابلمشاهده است، گزینه چهارم یعنی Custome را انتخاب کنید و در لیست زیر آن، تعداد زیادی تنظیمات سایهها، انیمیشنها و جلوهای بصری وجود دارد که بنا به نیازتان باید چند مورد از آنها را غیرفعال کنید. برای غیرفعال کردن سایهها باید، تیک کنار گزینه Show shadows under windows را بردارید.
علاوه بر این برای غیرفعال سازی سایر جلوههای بصری بهتر است گزینههای زیر را نیز خاموش کنید، به عبارتی تیک کنار آنها را بردارید:
Animate controls and elements inside windows
Animate windows when minimizing and maximizing
Animations in the taskbar
Fade or slide menus into view
Fade or slide ToolTips into view
Fade out menu items after clicking
Show shadows under windows
همچنین میتوانید بهجای غیرفعال کردن تکتک این قابلیتها، عبارت تنظیم بهمنظور بهترین عملکرد (Adjust for best performance) را فعال کنید در این صورت ویندوز ۱۰ بهصورت خودکار قابلیتهایی که باعث کُند شدن سیستم شما میشود را غیرفعال خواهد کرد.
استفاده از برنامه مشکلگشای سازگاری ویندوز (Troubleshooter)
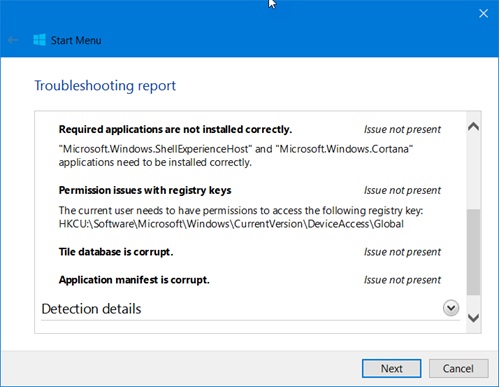
ویندوز ۱۰ ابزار بسیار مفید و شناختهشدهای دارد که میتواند مشکلات عملکردی سیستم را شناسایی کرده و آنها را حل کند. برای راهاندازی آن، کنترل پنل را اجرا کنید و سیستم و امنیت(and System Security) را انتخاب کنید، به قسمت امنیت و نگهداری (Security and Maintenance) بروید؛ بخش عیب یابی (Troubleshooting) را انتخاب نمایید و بر روی گزینه اجرای وظایف تعمیر و نگهداری(Run maintenance tasks) ضربه بزنید، زمانی که پیغام (Troubleshoot and help prevent computer problems) ظاهر شد، بر روی بعدی ((next کلیک کنید.
بهمنظور دسترسی به این قابلیت میتوانید به جای روش بالا، عبارت troubleshoot را در کادر جستوجو در منواستارت وارد نمایید و اینتر را بزنید تا وارد تنظیمات آن شوید. سپس در troubleshoot، گزینه Program Compatibility Troubleshooter و سپس Run the troubleshooter را انتخاب کنید. برنامهای که مشکلساز شده است را انتخاب کنید و دکمه Next را بزنید و ویزارد را تا آخر ادامه دهید.
پاک کردن رجیستر
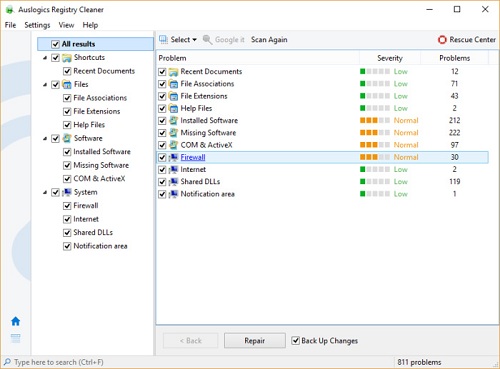
هنگامیکه شما یک برنامه را پاک میکنید تنظیمات آن برنامه از رجیستری پاک نمیشوند، بنابراین با گشت زمان میتوانند حافظه شمارا پرکرده و سرعت ویندوز را پایین بیاورند. رجیستری ویندوز(Registry Windows) مجموعهای از پایگاههای ذخیرهسازی داخلی است که شامل اطلاعات زیاد در مورد برنامههای موجود در سیستم است و وظیفه حفظ تنظیمات و پیکربندیهای مربوط به سیستمعامل و نرمافزارهای ویندوز را دارد.
شما به هیچوجه نمیتوانید بهتنهایی رجیستریها را پاک کنید و برای این کار به یک برنامه شخص ثالث نیاز دارید. در این راستا برنامههای رایگان و پولی بسیار زیادی وجود دارند که این کار را برای شما انجام میدهند اما شما نیازی به برنامه پولی ندارید، بهطور مثال برای پاک کردن رجیستری ویندوز ۱۰ میتوانید از برنامه Auslogics Registry Cleaner استفاده کنید.
قابلیتهای برنامه Auslogics
• قابلیت افزایش سرعت کامپیوتر و افزایش سرعت خاموش کردن کامپیوتر
• توانایی افزایش سرعت اینترنت و سرعت دانلود
• امکان بلوکه و مسدود کردن تبلیغات مزاحم در سایتهای مختلف
• توانایی پاکسازی دیسک
• توانایی مدیریت تنظیمات
• مدیریت پاک کردن برنامههای نصبشده
• امکان یکپارچهسازی دیسک
• قابلیت پاکسازی رجیستری ویندوز از برنامههای مخرب
• قابلیت بهینهسازی حافظهی سیستم
• توانایی جلوگیری از ورود برنامههای Spyware
• شامل ابزارهای مختلف جهت بهینهسازی سیستم
• شامل ابزارهای مختلف قابلاستفاده در شبکههای کامپیوتری و اینترنت
• امکان بهینهسازی با یک Wizard مخصوص
روش کار با برنامه Auslogics
قبل از استفاده از برنامه Auslogics یا هر برنامه پاکسازی رجیستری دیگر، باید از رجیستری خود پشتیبان تهیه کنید تا در صورت ایجاد اختلال و مشکل بتوانید آن را بازگردانید.
برای اجرا پشتیبان گیری از Registry خود، regedit.ext را در کادر جستجو تایپ کنید، سپس Enter را فشار دهید. از منوی File گزینه Export را انتخاب کنید. صفحهای ظاهر میشود، در قسمت پایین گزینه “همه” که مربوط ب هبخش محدوده است را انتخاب کنید. سپس محل ذخیره فایل و نام پرونده را وارد کنید و روی ذخیره کلیک کنید. برای بازگرداندن رجیستری، ویرایشگر رجیستری را باز کنید، Import را از منوی File انتخاب کنید، سپس فایل ذخیرهشده خود را باز کنید.
اکنون Auslogics Registry Cleaner را دانلود، نصب و اجرا کنید. در سمت چپ صفحه، شما میتوانید مواردی از رجیستری را که میخواهید پاک کنید را انتخاب کنید – بهعنوانمثال، فایل ها، دادههای اینترنت یا فونت هاو … و یا میتوانید بهصورت کلی همه آنها را انتخاب نمایید.
سپس بر روی Scan Now کلیک کنید تا مشکلات رجیستری آشکار شود. این گزینه به شما این امکان میدهد ابتدا مشکلات رجیستری را که میبینید بررسی کنید. اگر بهجای آن،”Scan and Repair” را انتخاب کنید، اصلاحات را بدون آن که شما آنها را چک کنید، انجام میدهد.
برنامه این اشتباهات را با توجه بهشدت آن دستهبندی میکند تا به شما کمک کند راحتتر تصمیم بگیرید. در واقع قصد حل کردن چه مشکلی را دارید.؟ هنگامیکه تصمیم خود را گرفتهاید، روی Repair کلیک کنید و مطمئن شوید که «Changes Back up» تیک خورده است بنابراین اگر اشتباهی رخ داد، میتوانید بهراحتی رجیستری را بازیابی کنید.
برنامه Performance Monitor
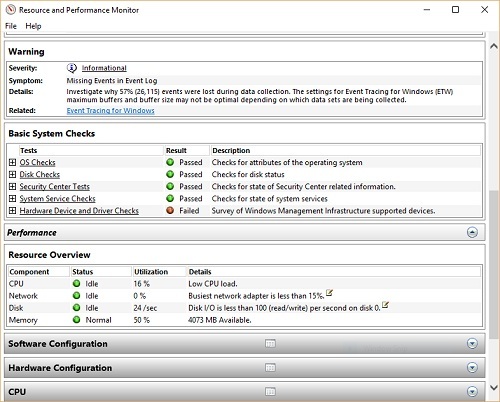
این ابزار نیز میتواند علاوه بر کاربردهای دیگر، مشکلات سیستم شما را شناسایی کرده و بهصورت کاملاً مفصل به شما گزارش دهد و درنهایت با ارائه راهحلهایی به شما کمک میکند.
برای استفاده از آن کافی است عبارت report / perfmon را در نوار جستوجو منو استارت تایپ کنید و اینتر را بزنید. بین عبارت perfmon و اسلش یکفاصله اعمال کنید. بعد از زدن اینتر، ابزار باز میشود. ابزار بعد از چند دقیقه و جمعآوری اطلاعات از سیستم شما، گزارش را ارائه میدهد. بهتر است به قسمت هشدارهای همان Warnings توجه کنید. در این قسمت هشدارهای موجود در سیستم و روشهای حل آن ارائه میشود که با رفع آنها سیستم شما سریعتر خواهد شد.
علاوه بر این قسمت Resource Overview در انتهای پنجره ، تحلیل کلی از پردازنده، دیسک سخت، حافظه و … را نشان میدهد و کدهای رنگی نشاندهنده مشکل یا عدم مشکل است. مثلاً سبز به معنای سالم بودن و زرد احتمال مشکل و قرمز مشکل حتمی است.
حذف بدافزارها و ویروسها

در برخی موارد ممکن است ویندوز شما باعث کاهش سرعت رایانهتان نشود، بلکه ویروسهایی که در سیستم وجود دارد سیستم را کُند میکند. به و طور کلی بهتر است که همیشه سیستم خود را بهوسیله یک آنتیویروس باکیفیت حفاظت کنید. در این مرحله آنتیویروس خود را بازکرده و سیستم را اسکن کنید. درصورتیکه آنتیویروس ندارید از ابزار داخلی ویندوز به نام Windows Defender استفاده کنید کافی است نام آن را در منو استارت در کادر جستوجو وارد کنید و با استفاده از این قابلیت ویروسها را شناسایی کرده و آنها را حذف کنید. گاهی اوقات برنامهها ویروسی هستند و مجبور میشوید برنامهها را حذف کنید.
مطالب مرتبط: فهرستی از بهترین آنتی ویروس های رایگان (دسکتاپ) در سال ۲۰۱۸
خاموش و ری استارت کردن سیستم
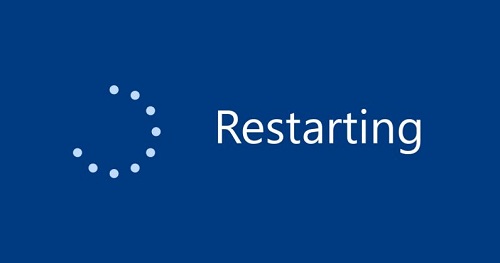
یکی از روشهای کاربردی و آسان برای افزایش سرعت سیستم خاموش کردن و ری استارت کردن آن است. انجام این کار رم را خالی میکند و سرعت سیستم را بیشتر خواهد کرد.
با امتحان برخی از این ترفندها خواهید دید که ویندوز ۱۰ شما سریعتر شده است و مشکلات کمتری در آن بروز میکند.
منبع: www.computerworld.com

