روش های پاکسازی هارد دیسک در ویندوز
ظرفیت و حافظه داخلی ویندوز در لپ تاپ ها و کامپیوترها بسیار محدود است و بلاخره روزی تمام می شود. شما ممکن است حجم زیادی از فیلم ها، تصاویر، بازی ها، برنامه ها و فایل هایی که از وب دانلود می کنید را در کامپیوتر خود ذخیره کنید. در نهایت شما با سیل عظیمی از اطلاعات رو به رو می شوید که به ناچار باید برخی از آنها را به یک حافظه خارجی منتقل کرده و یا برخی دیگر را پاک کنید. در این راستا راه حل های گوناگونی وجود دارد تا بدون حذف فایل های مورد نظرتان به فضای ذخیره سازی بیشتری در سیستم خود دست پیدا کنید.
اگر دچار کمبود فضا در هارد دیسک خود شده اید قبل از اینکه به نصب و ارتقای درایو خود بپردازید بهتر است از روش هایی برای پاک سازی هارد دیسک استفاده کرده و فضای زیادی را آزاد کنید. این کار به بهبود عملکرد سیستم شما نیز کمک می کند. در این مقاله می خواهیم چند روش کاربردی برای خالی کردن فضای هارد دیسک در ویندوز را به شما آموزش دهیم.
قابلیت درونی ویندوز
شما می توانید برای این کار از قابلیت درونی خود ویندوز بهره ببرید، که از طریق آن فایل های موقت و سایر اطلاعات بی اهمیت حذف می شود. برای استفاده از این قابلیت کافی است بر روی یکی از هارد درایوها در مای کامپیوتر، کلیک راست کرده و گزینه Properties را انتخاب کنید. سپس در سر برگ General روی گزینه Disk Cleanup در منو باز شده کلیک کنید در نهایت انواع فایل هایی که قصد دارید آنها را حذف کنید را انتخاب کرده و گزینه OK را فشار دهید.
برای دسترسی به این گزینه می توانید عبارت Disk Cleanup را در منو استارت کامپیوتر جست و جو کنید.
در ویندوز ۱۰ کافی است وارد تنظیمات Settings شده و به قسمت سیستم System و سپس ذخیره سازی Storage و بعد از آن به Free up space now بروید. فایل هایی که تمایل به حذف آن را دارید انتخاب نمایید. روی گزینه Remove files کلیک کنید. در این عملیات فایل های موقت، فایل های ورودی، فایل های موجود در سطل زباله و سایر فایل های بی اهمیت پاک شده و حافظه هارد شما خالی می شود. بعد از انجام این کار می توانید بر روی دکمه More Options کلیک کنید و گزینه پاکسازی برای System Restore و Shadow Copies استفاده نمایید تا داده های بازیابی سیستم نیز حذف شوند.
حذف فایل های ناخواسته با استفاده از Storage sense (ویندوز ۱۰)
قابلیت Storage Sense، یک ویژگی کاربردی و آسان برای حذف سریع فایل های ناخواسته در هارد درایو است، تا فضای مناسبی برای ذخیره محتوا و بهبود عملکرد در سیستم ایجاد کند. Storage sense یکی از قابلیتهای افزوده شده در بروزرسانی Creators است که شبیه نسخه سبکتر از Disk Cleanup بوده و به طور خودکار کارش را انجام میدهد. برای فعالسازی آن از مراحل زیر استفاده کنید:
تنظیمات Settings را باز کنید، روی سیستم System کلیک کنید. گزینه Storage را انتخاب کرده و در قسمت ” Storage sense” روی لینک Change how we free up space automatically کلیک کنید.
در این مرحله اطمینان حاصل کنید که تمام فایل ها موقت و ناخواسته برنامه هایی که از آن ها استفاده نمی کنید، پاک شده است،؛ از منو کشویی بازه زمانی که سطل زباله و پوشه دانلود ها به صورت خودکار پاک شوند را انتخاب نمایید. شما می توانید گزینه های هرگز، ۱ روز در مین، ۱۴ روز، ۳۰ روز و ۶۰ روز را انتخاب کنید. با انتخاب گزینه Free up space now می توانید اطلاعات مربوط به ویندوز قبلی تان را پاک کنید که تنها تا ده روز بعد از نصب نسخه جدید، فعال می باشد.
بر روی Clean now کلیک کنید، پس از تکمیل مراحل، ویندوز ۱۰ بلافاصله ابزار تعمیر و نگهداری را برای آزاد سازی فضای روی هارد دیسک اجرا می کند.
شما می توانید با فعالسازی گزینه خودکار Storage sense در زمانی که با کمبود فضا مواجه شدید به سیستم اجازه دهید که به صورت خودکار به اجرای عملیات خود بپردازد، برای این کار مانند مراحل قبل تنظیمات Settings را باز کنید. روی سیستم System کلیک کنید، گزینه Storage را انتخاب کرده و در قسمت ” Storage sense” روی لینک Change how we free up space automatically کلیک کنید.
سپس از منوی کشویی Sens sensation Run استفاده کنید و یکی از موارد زیر را انتخاب کنید: هر روز، هر هفته، هر ماه و هنگامی که ویندوز تصمیم می گیرد.
حذف برنامه های غیرکاربردی
به راحتی وارد کنترل پنل شوید و به بخش برنامه ها بروید و بر روی هر برنامه کلیک راست کنید تا مقدار فضای اشغال شده توسط برنامه مشخص شود. سپس با توجه به فضای که اشغال کرده اند، بر روی هر کدام کلیک راست کرده و گزینه حذف را انتخاب کنید. در این صورت برنامه هایی که به آنها نیاز ندارید پاک می شوند و فضای هارد شما خالی خواهد شد. برای سرعت العمل بیشتر می توانید ” Uninstall programs” را در منو استارت جست و جو کنید.
در پروسه حذف می توانید از یک برنامه کمکی و شخص ثالث نیز استفاده کنید. برنامه ای به نام Revo Uninstaller یک برنامه کاربردی برای حذف برنامه های اضافی است. مطمئن شوید تمام فایل های مربوط به این برنامه های حذف شده، پاک شده اند و فضای بیشتری را اشغال نکرده اند.
برای حذف برنامه ها، در صورتی که از ویندوز ۱۰ استفاده می کنید کافی است تنظیمات pc را باز کنید و به قسمت System و سپس به Apps & features بروید. برنامه مورد نظر را انتخاب کرده و دکمه Uninstall بزنید سپس دوباره دکمه Uninstall را بفشارید.
بازی های کامپیوتری نیز می توانند حجم زیادی از سیستم شما را اشغال کنند، به همین خاطر می توانید تعداد بازی های نصب شده را در حداقل نگه دارید تا علاوه بر آزاد کردن فضای ذخیره سازی، سرعت سیستم تان نیز بیشتر شود.
تجزیه و تحلیل فضای هارد دیسک
برای تجزیه و تحلیل فضای هارد دیسک می توانید از برنامه مخصوص آن استفاده کنید. این برنامه هارد دیسک شما را اسکن کرده و مشخص می کنند کدام فایل ها و پوشه ها بیشترین فضا را اشغال کرده اند. یکی از این برنامه های کاربردی WinDirStat نام دارد. WinDirStat به شما نشان خواهد داد که دقیقا کدام پوشه ها و فایل ها فضای زیادی را اشغال کرده است. البته دقت کنید که در این میان فایل های مهم سیستم را پاک نکنید. بنابراین بدون استفاده از کنترل پانل و با استفاده از این برنامه می توانید فضای درونی هارد دیسک خود را تجزیه و تحلیل کنید.
در صورتی که می خواهید از طریق ویندوز به این تجزیه و تحلیل بپردازید مراحل زیر را طی کنید: تنظیمات Settings را باز کنید، روی سیستم System کلیک کنید، گزینه Storage را انتخاب کرده و در قسمت “ذخیره سازی محلی Local storage ” بر روی لینک hard drive running low on space کلیک کنید. در این قسمت می توانید نحوه استفاده از فضای سیستم به وسیله برنامه ها را مشاهده کرده و با کلیک بر روی هر کدام اطلاعات بیشتری در آن زمینه به دست آورید.
پاک کردن فایل های موقت
معنی واژه Temporary، موقت است و همانطور که مشخص است اینفایلها برای استفادههای موقت ساخته میشوند. این فایلها در زمان ایجاد یا پردازش اطلاعات برای نگهداری موقت استفاده میشوند.
استفاده از سیستم کامپیوتری و نرم افزار های مختلف باعث می شود به مرور سرعت سیستم شما کمتر شود. هر چقدر که از مرورگر اینترنت بیشتر استفاده شود، فایلهای ذخیره شده از اینترنت که اصطلاحاً Cache نامیده میشود مرتباً بیشتر و حجیمتر میشوند و بعد از مدتی به علت زیاد شدن فایلهای اضافی و بدون کاربرد سرعت سیستم به شدت افت میکند و کار کردن با آن سخت میشود، مثلا فایرفاکس و گوگل کروم علاوه بر حجم خود برنامه می توانند چند گیگابایت از فضای هارد دیسک را به وسیله این برنامه های اضافه و بی اهمیت پر کنند. در این میان ابزار پاک سازی هارد مفید است، اما نمی تواند فایل های موقتی که توسط برنامه ها دیگر ایجاد شده است را پاک کند، برای تمیز کردن و پاک سازی هارد دیسک خود می توانید از برنامه CCleaner استفاده کنید. این برنامه می توانند تمام فایل های ناخواسته برنامه شخص ثالث در ویندوز تان را پاک کند و فایل هایی را از بین می برد که قابلیت Disk Cleanup نمی تواند آنها را پاک کند. CCleaner یک برنامه بسیار قدرتمند در زمینه پاک سازی سیستم عامل و حذف فایلها اضافی است.
پیدا کردن کپی فایل ها و پاک کردن آنها
شما می توانید با استفاده از برنامه های مناسب فایل های کپی را پیدا کرده و پاک کنید. این گونه حجم زیادی از کمپیوتر شما آزاد می شود. برنامه VisiPics می تواند عکس های تکراری در سیستم کامپیوتری شما را تشخیص داده و انها را پاک کند. علاوه بر این می توانید بدون پرداخت هزینه از برنامه Duplicate Cleaner Pro استفاده کنید که نه تنها یک رابط کاربری خوب دارد بلکه دارای ویژگی های اضافی است که به شما کمک می کند فایل های تکراری را پیدا کرده و حذف کنید.
کاهش مقدار فضای پیش فرض برای سطل زباله ویندوز
شما می توانید با تغییر تنظیمات، مقدار حجمی که به System Restore اختصاص داده شده است را کاهش دهید. بخشی از درایو به سطل زباله اختصاص دارد که کمتر از ده درصد است که می توانید آن را کاهش دهید.
بر روی سطل زباله کلیک راست کنید و گزینه Properties انتخاب کنید. به قسمت پارتیشن بروید. سپس به بخش Settings for selected location رفته و گزینه Custom size انتخاب کنید. بر روی عبارت Maximum size (MB) کلیک کرده و عدد مورد نظر را وارد کنید Apply را بزنید و مراحل فوق را برای سایر درایو ها تکرار نمایید و اوکی را بزنید.
غیر فعال کردن Hibernation
زمانی که سیستم خود را در حالت خواب یا Hibernation قرار می دهید محتویات رم آن به هارد دیسک منتقل می شود. ویندوز محتویات RAM خود را در فایل C: \ hiberfil.sys ذخیره می کند. برای صرفه جویی در فضای هارد دیسک، باید سیستم را به طور کامل خاموش کنید و آن را در حالت خواب نگذارید.
برای غیر فعال کردن آن، در استارت عبارت Command Prompt را جست و جو کرده و بر روی آن کلیک راست کرده و گزینه Run as administrator را انتخاب کنید. دستور زیر را برای غیرفعالسازی Hibernation تایپ کنید: powercfg /hibernate off
این گونه چند گیگ از فضای شما خالی خواهد شد. در هر زمان می توانید از دستورالعمل مشابه برای فعال کردن خواب زمستانی استفاده کنید، اما در مرحله سوم، از دستور powercfg / hibernate استفاده کنید.
انتقال فایل ها، برنامه ها، بازی ها به هارد دیسک خارجی
اگر تمام روش های فوق را امتحان کرده اید، اما هنوز فضای ذخیره سازی کمی دارد، وقت آن است که از یک درایو جدید استفاده نمایید.
ساده ترین راه برای اضافه کردن فضای ذخیره سازی بیشتر به دستگاه های شما، اتصال یک هارد دیسک خارجی است که می توانید از آن برای انتقال فایل های موجود و ذخیره فایل های آینده استفاده کنید. همچنین میتوانید ویندوز ۱۰ را به منظور انتقال دستی و یا خودکار فایل ها به درایو خارجی تنظیم نمایید:
برای انتقال دستی فایل های موجود به درایو خارجی جدید، درایو را به دستگاه خود وصل کنید و سپس این مراحل را دنبال کنید:
ابتدا اکسپلورر را باز کنید، به پوشه مورد نظرتان بروید، آیکون های مورد نظرتان را انتخاب کنید، در قسمت “Home” روی دکمه Move To کلیک کنید، گزینه Choose location را انتخاب کنید و بر روی درایو مورد نظرتان کلیک کنید و دکمه Move را بفشارید.
ذخیره فایل های جدید به طور خودکار به محل جدید ( در ویندوز ۱۰)
شما به آسانی می توانید یک مکان جدید مانند درایو خارجی جدید را به سیستم ویندوزتان معرفی کنید تا از این به بعد فایل ها به صورت اتوماتیک به محل جدید منتقل شوند. برای این کار وارد تنظیمات Settings شوید، روی سیستم System کلیک کنید و گزینه Storage ر انتخاب نمایید. در قسمت ” More storage settings”، بر روی لینک Change where new content is saved کلیک کنید. با استفاده از منوهای کشویی، مکان مورد نظر را برای ذخیره فایل ها به طور خودکار انتخاب نمایید و گزینه Apply را بزنید.
استفاده از فضای ذخیره سازی ابری
در صورت تمایل می توانید از سرویس های ذخیره سازی ابری استفاده کنید و اطلاعاتتان را به آسانی به آن فضاها منتقل کرده و فضای هارد دیسک را خالی کنید. در این صورت با هر دستگاهی می توانید به این فضا های ذخیره سازی ابری متصل شده و از فایل هایتان استفاده نمایید.

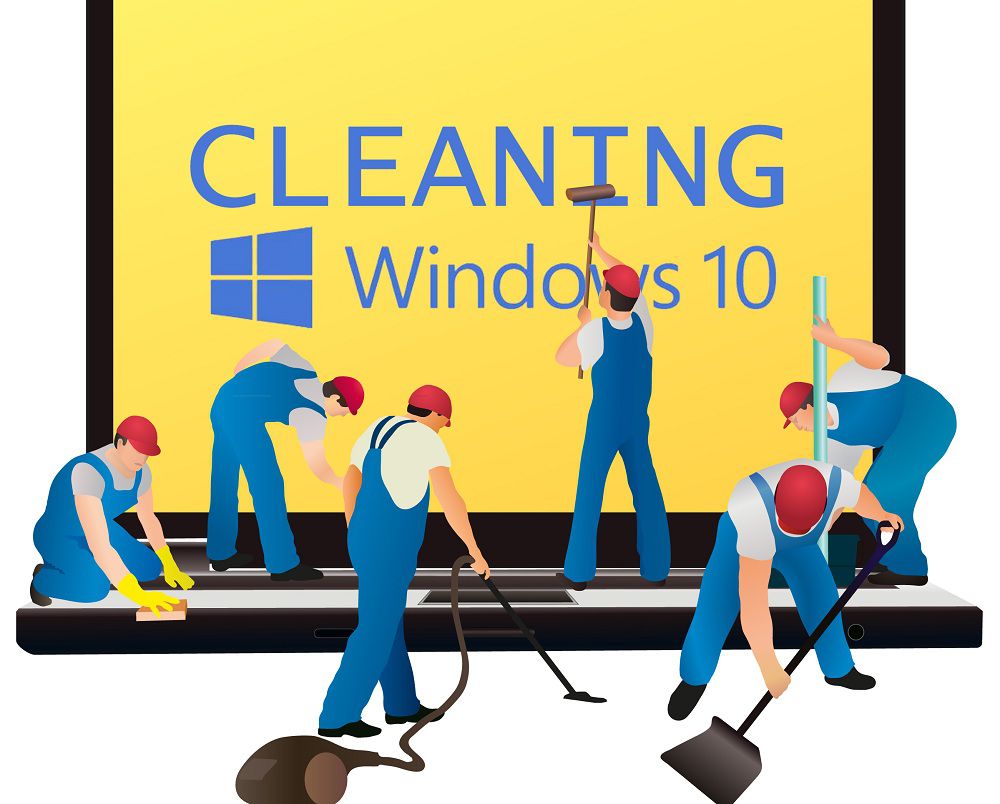
[…] بیشتر بخوانید:روش های پاکسازی هارد دیسک در ویندوز […]