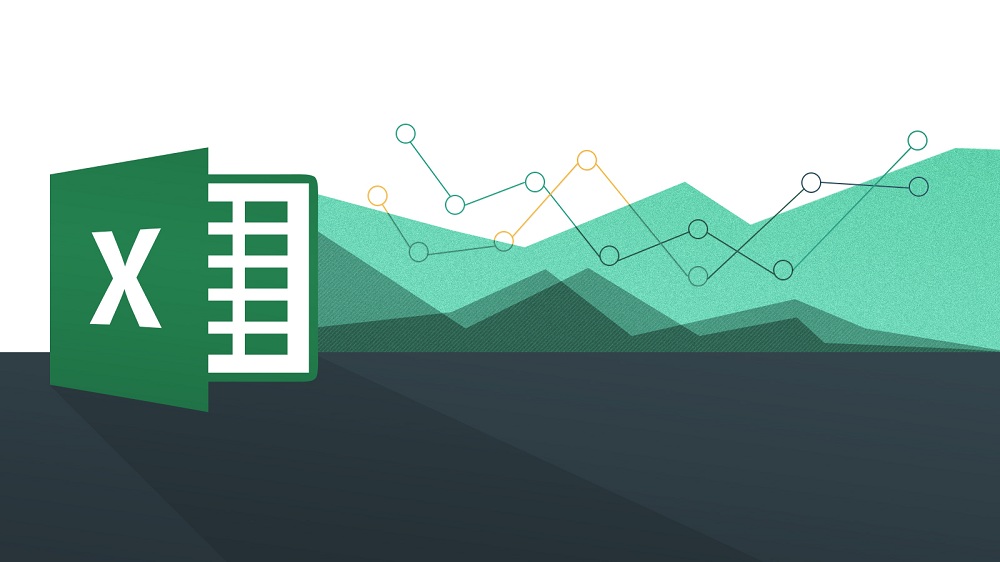آشنایی با ویژگی های کاربردی برنامه اکسل (قسمت اول)
اکسل یک ابزار فوق العاده قدرتمند برای دسته بندی و ترکیب اطلاعات است که به راحتی میتوانید داده مورد نظرتان را در آن وارد کرده و در مواقع لزوم آن را پیدا کنید. این نرم افزار قابلیتها و کاراییهای بسیار زیادی دارد که میتواند روند کاری شما را سرعت ببخشد. امروزه با اینکه در بسیاری از شرکتها و سازمانها از این ابزار برای سازماندهی امور خود استفاده می کنند، با این حال و پس از گذشت چند سال، برخی از افراد با تمام قابلیت های آن آشنا نیستند. بنابراین اگر یک دانشجوی تازه وارد هستید و یا وارد حرفه ای شدهاید که به این نرم افزار احتیاج دارید، بهتر است با برخی از قابلیتهای مهم و کاربردی آن آشنا شوید: برخی از این ویژگی¬ها نیاز به تمرین و تکرار دارند تا بر آنها مسلط شویم. در این مطلب سعی کردیم تمام روشها را به صورت کاملاً ساده بیان کنیم:
مرتب کردن دادهها
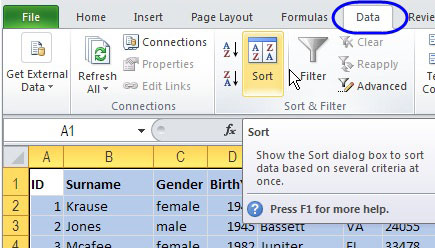
به طور معمول از صفحات اکسل برای ذخیره سازی و مرتب کردن دادهها استفاده می شود، مثلا لیست ۸۰۰ نفر که قرار است به یک مهمانی دعوت شوند. در این راستا برخی اوقات تمایل داریم این دادهها را بر اساس یک فاکتور مرتب کنیم؛ مثلاً قصد داریم همه آنها را بر اساس حروف اول نام خانوادگیشان دسته بندی کنیم. بنابراین اکسل به راحتی می¬تواند دادهها شما را مرتب و طبقه بندی کند.
• برای این کار کافی است که تمام دادههایتان را انتخاب نمایید. این کار را میتوانید از طریق موس و نشانگر مثلثی در سمت چپ بالای روی اکسل انجام دهید و یا از کلید ترکیبی ctrl+A استفاده نمایید.
• سپس تب دادهها (Data) را انتخاب کنید.
• و گزینه مرتب سازی (Sort) را فشار دهید.
• در این قسمت به آسانی میتوانید فاکتور مورد نظر برای طبقه بندی را انتخاب نمایید و در آخر گزینه ok را بزنید.
در آخر خواهید دید اطلاعات شما بر اساس فاکتوری که انتخاب نمودهاید طبقه بندی شده است.
نکته مهم: برای انجام این عملیات باید تمام دادهها را انتخاب نمایید، اگر یک ستون را انتخاب کنید تنها فاکتورهای آن ستون بر اساس عملکرد مورد نظر مرتب خواهند شد و ستونهای بعدی ثابت می مانند. در نتیجه اطلاعات جابه جا میشود. مثلاً اگر تنها ستون اسامی را انتخاب کنید و آن را بر اساس حروف الفبا مرتب نمایید آدرسهایی که در ستون بعدی نوشته شدهاند ثابت باقی میمانند.
حذف دادههای تکراری
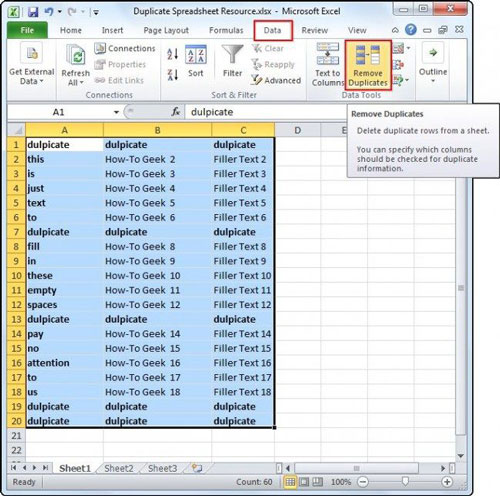
وقتی شما با دادههای بزرگ کار میکنید ممکن است در هنگام وارد کردن اطلاعات، چندین داده تکراری را نیز وارد نمایید که در کل بر روی محاسبات شما اثر می گذارند. بنابراین به جای اینکه کل فایل اکسل را زیر و کنید بهتر است از این قابلیت اکسل استفاده نمایید. اکسل با یک کلیک میتواند تمام این دادههای تکراری را در فایل شما حذف کند.
• کل دادههایی که موردنظرتان است را انتخاب نمایید.
• بر روی تب دادهها (Data) گزینه حذف موارد تکراری (Remove Duplicates) را انتخاب کنید.
• پنجره کوچکی باز میشود که در آن میتوانید نام ستونها و یا کل ستونها را برای اجرای این عملکرد انتخاب نمایید.
• در آخر گزینه ok را فشار دهید.
Conditional Formatting
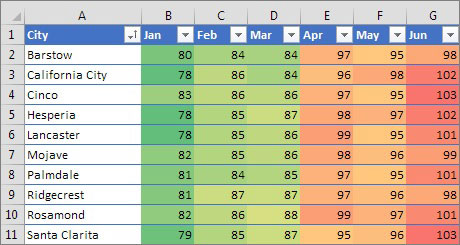
در این قابلیت، اکسل با استفاده از رنگها ، عملکرد های مورد نظر را نشان می دهد. مثلاً شما قصد دارید که اعداد بزرگتر و یا کوچکتر از یک مقدار را پیدا کنید، به راحتی میتوانید از این قابلیت استفاده نمایید.
این قسمت از اکسل از طریق مسیر زیر قابل دسترس میباشد و به سه قسمت کاربردی تقسیم میشود:
در ابتدا وارد زبانه (home) شوید و به بخش Styles بروید. در این قسمت میتوانید conditional Formatting را مشاهده کنید.
قسمت ابتدایی آن شامل دو بخش است:
• بخش اول این قابلیت Highlight Cells Rules نام دارد. که در آن میتوانید از قابلیتهای Greater Than(اعداد موجود در محدوده، در صورتی که از مقدار معین شده بیشتر باشند؛ نشان داده شوند)، less than(در صورتی که کمتر از مقدار معین باشند)، Between(بین دو مقدار معین شده باشند)، Equal(و یا برابر با مقدار معین شده باشند)، …. استفاده نمایید.
• بخش دوم Top/Bottom Rules نام دارد. در این گزینه قابلیتهای مانند Top 10 Items(در محدوده¬ی مورد نظر ده عددی که بیشترین مقدار را دارد مشخص کن)، Top 10%(10 درصد از اعداد که بیشترین مقدار را دارند مشخص کن)، Bottom 10 Items(ده عددی که کمترین مقدار را دارند)، Above Average(اعداد بیشتر از میانگین را مشخص کن)، Below Average(اعداد کمتر از میانگین)، وجود دارد.
قسمت دوم Conditional Formatting از سه بخش تشکیل شده است:
Data Bars، Color Scales و Icon Sets سه بخش این قسمت میباشند که از طریق رنگها و اشکال گرافیکی خود به این اعداد ظاهر زیبا و قابل فهم تر میدهند. هر چه عدد بزرگتر باشند؛ رنگ یا اشکال به کار رفته در آن بزرگتر و پررنگتر است.
در بخش سوم این گزینه پرکاربرد، New Rule، Clear Rules و Manage Rules نام دارد که در صورتی که ابزارهای بالا متناسب با نیاز شما نباشد میتوانید از طریق این گزینهها آنها را مدیریت کنید.
توابع و معادلات موجود در اکسل
اکسل به راحتی میتوانند از طریق معادلهها، عملیات خاصی بر روی دادههای شما انجام دهد، آنها را جمع کند و یا بزرگترین و کوچکترین داده را انتخاب نماید. با این عملکردها دیگر نیازی به استفاده از ماشین حساب نیست.
برای نوشتن فرمول شما میتوانید از سه روش استفاده نمایید. اول اینکه در آخرین سلول خالی موجود در ستون یا سطر اعداد، فرمول مورد نظر را بنویسد و یا روی آن کلیک کرده و این فرمول را در کادر بالای اکسل یعنی در Formula bar وارد نمایید. و یا از فرمولهای آماده اکسل استفاده کنید.
فرمول جمع
در این فرمول به صورت مثال، داده ابتدایی در A1 و داده دوم در A2 ست، ابتدا در سلول A3 دوبار کلیک کرده و عبارت (۲A1:a)Sum = را وارد نمایید در صورتی که هر عددی به این ستون اضافه شود. حاصل جمع نیز تغییر کرده و بروز رسانی خواهد شد. و یا میتوانید سطر یا ستون مورد نظر را انتخاب کرده و از تب formulas گزینه AutoSum را انتخاب نمایید.
فرمول های آماده در قابلیت Insert Function قرار دارند که به آسانی می توانید از آنها بهره ببرید.
تابع COUNTIF
مثلاً از تابع COUNTIF میتوانید برای تعیین شروط استفاده نمایید. به طور مثال در محدوه مورد نظرتان افرادی که سن بالاتر از ۲۰ سال دارند انتخاب شوند. برای اینکار بر روی سلولی که میخواهید نتایج محاسبات نشان داده شود کلیک کنید. از روی زبانه formulas گزینه insert function را بزنید و یا از کلید میانبر shift و f3 استفاده نمایید.
تابع COUNTIF را انتخاب کرده و اوکی کنید و در پنجره باز شده محدوده سلولها (Range)، یعنی تعداد دادههایی که میخواهید عملکرد مورد نظر را بر روی آنها اعمال کنید را انتخاب نمایید و سپس شاخص مورد نظرتان را وارد کنید و ok را بزنید. در نوشتن شاخص میتوانید از نماد بزرگتر کوچکتری و یا مساوی استفاده کنید.
علاوه بر این میتوانید از تابع میانگین (Average)، شمارش (Count) ماکسیمم (max) و مینیمم (min) جمع مشروط (sumif) و …. استفاده نمایید. در ابتدا ممکن است این معادلات اندکی پیچیده به نظر برسد اما با تمرین میتوانید بر تمام آنها مسلط شوید.
فریز کردن سطر و ستون
در برخی موارد دادههای شما آنقدر زیاد است که سطرها و ستونهای زیادی را پر میکند، به همین خاطرهیچ چیز بدتر از پیمایش در بین این سطر و صفحهها نیست، زیرا شما باید مرتب به سطر و ستون اول بروید تا عناوین را چک کنید تا متوجه شوید هر ستون متعلق به چه عنوانی است.
با استفاده از این قابلیت اکسل میتوانید سطر و ستون را فریز کرده و به صورت ثابت نگه دارید تا در هنگام پیمایش نیز عنوانین را مشاهده نمایید.
برای این کار از روش زیر استفاده نمایید:
• در صورتی که قصد دارید ردیف مورد نظر را فریز کنید بر روی سطرِ زیر سطر مورد نظرتان کلیک کنید تا کل سطر انتخاب شود. در صورتی که قصد دارید ستون را فریز کنید روی ستونِ بعد از ستون مورد نظرتان کلیک کرده تا کل ستون انتخاب شود.
• سپس به زبانه View بروید و گزینه Freeze Panes را انتخاب نمایید.
Pivot Table
قابلیت Pivot Table نوعی ویژگی گزارش نویسی است که جهت تحلیل دادهها و تفسیر آنها به کار گرفته میشود. برای استفاده از آن کافی است محدوده مورد نظر را انتخاب کرده و از تب Insert گزینه Pivot Table را فشار دهید.
در این پنجره باید محدوده داده مورد نظر را تعیین کنید که از آنجا که در ابتدا این کار را انجام دادیم، در این قسمت نشان داده میشود، که قابل تغییر میباشد و یا میتوانیم دادهها را از یک فایل دیگری به اکسل وارد نمایید. سپس شما میتوانید با انتخاب گزینه Choose where you want the PivotTable report to be placed جدول به وجود آمده را در یک شیت جدید و یا در همان شیت به نمایش در بیاورید.
سپس ok را میزنیم تا جدول مورد نظر ایجاد شود. در جدول مورد نظر میتوانید فیلدهای زیر را بنا به خواسته و نیاز خود پر کنید:
Filter: شما میتوانید فیلد مورد نظرتان را با ماوس بر روی این بخش قرار دهید تا فیلتر مورد نظر عمال شود مثلاً کد یک کالا را به این قسمت وارد میکنیم تا در تحلیلهای شما محاسبه نشود.
Rows: شما قصد دارید دادههایتان را بر اساس چه فاکتورهایی تحلیل کنید. مثلاً اگر بخواهید میزان خرید را بر حسب فروش فصل بهار تحلیل کنید. کافی است فروش فصل بهار را وارد این بخش نمایید.
Columns: گاهی شما نیاز دارید علاوه بر فاکتور اعمال شده در بخش قبلی از فاکتورهای دیگر هم استفاده کنید. مثلاً فروش فصل تابستان شما چه تعداد عمده فروشی و چه تعداد خرده فروشی بوده است. بنابراین این فاکتورها را در این بخش اعمال می کنید.
Values: در کل شما به دنبال تحلیل چه فاکتوری هستید. مثلاً در این مثال ما میخواهیم تعداد فروش را بررسی کنیم بنابراین در این قسمت “فروش” را وارد میکنیم.
در ادامه شما باید برحسب نوع تحلیل که انجام میدهید تنظیمات فرعی را درست کنید. مثلاً وقتی حرف از فروش میزنیم منظور تعداد کل یعنی تابع جمع Sum است. اما این قابلیت به صورت پیش فرض از تابع شمارش COUNT استفاده میکند. برای تغییر آن بر روی فیلد مورد نظر کلیک کرده و گزینه Value Field Settings را انتخاب کنید. و دراین قسمت SUM را فشار دهید.
البته این ابزار قابلیتهای متنوع و پیچیده زیادی دارد که در این مطلب نمی گنجد. بهتر است برای آشنایی بیشتر از کتابهای موجود در این زمینه استفاده کنید.
درج تاریخ جاری در یک سلول اکسل با استفاده از کلید ترکیبی
شما به راحتی و بدون نگاه کردن به تاریخ لپ تاپ میتوانید در اکسل تاریخ روز را وارد نمایید. تنها کافی است یک سلول را انتخاب کرده و کلید ترکیبی Ctrl و ; را فشار دهید.