با گوشی اندروید، پرینت بگیرید
اندروید یکی از پلتفرمهایی است که امروزه قابلیتهای بسیار زیادی در خود جای داده است. گوشیهای اندرویدی از این سیستمعامل استفاده میکنند و در هر بار آپدیت و ارائه نسخههای جدیدتر، قابلیتهای تازهای به آن افزوده میشود.
بهوسیله اندروید میتوانید موسیقیهای موردعلاقهتان را ذخیره کرده و گوش دهید، اسناد خود را مدیریت کرده و سخنرانیهایتان را با آن اجرا کنید. یکی دیگر از ویژگیهای مفید و کاربردی سیستمعامل اندروید، توانایی چاپ و پرینت گرفتن بهوسیله دستگاه مجهز به سیستمعامل اندروید است.
درصورتیکه گوشی همراه و یا تبلت اندرویدی دارید، بهراحتی میتوانید از طریق این سیستمعامل و دستگاهتان، از فایلها، عکسها و هر نوع سندی، پرینت تهیه کنید.
اکثر چاپگرها از طریق بلوتوث، وایفای و یا روشهای دیگری به دستگاه متصل شده و پرینت را انجام میدهد و برخی از این پرینترها، این روشها را پشتیبانی نمیکنند. درصورتیکه چاپگرتان وایفای نداشته باشد، شما نمیتوانید از طریق بیسیم به چاپگر متصل شوید. برای این کار بهآسانی میتوانید چاپگر را بهحساب گوگل و کروم خود متصل کرده و به وسیله گوشی اندرویدی بهآسانی فرایند پرینت را انجام دهید. در این قسمت روشی را برای انجام این ترفند، ارائه میدهیم که امیدواریم مفید باشد.
روش اول Google Cloud Print:
روش Google Cloud Print یکی از روشهای کاربردی برای اضافه کردن قابلیت پرینت، به دستگاههای اندرویدی است. البته تمام چاپگرها با این روش همگامسازی نشدهاند. بنابراین بهراحتی میتوانید با مراجعه به لینک، نام پرینت خود را جستوجو کرده و از قابلیت Google Cloud Print در چاپگرتان مطمئن شوید. گوگل در این لینک، بر اساس آزمایش و خطا، فهرستی از چاپگرهای سازگار با را Cloud Printمنتشر کرده است.
فرایند فعالسازی قابلیت Google Cloud Print
فرایند فعالسازی این قابلیت از طریق کامپیوتر انجام میشود:
• برای این کار گوگل کروم را بر روی کامپیوتر خود بازکنید.
• وارد حساب گوگل خود شوید. (حساب گوگلی که بر روی دستگاه اندرویدی از آن استفاده میکنید).
• در سمت چپ و از روی گزینه سهنقطه یا سه خط به قسمت منو بروید.
• تنظیمات (settings) را انتخاب کنید.
• به قسمت تنظیمات پیشرفته (advanced settings) بروید.
• قسمت Google Cloud Print را پیداکرده و بر روی Manage کلیک کنید.
• بر روی قسمت افزودن چاپگر (Add Printers) کلیک کنید.
• شما به یک فهرست کوتاه از تمام چاپگرهای موجود منتقل خواهید شد. فقط چاپگرهایی را که احتیاج دارید، اضافه کنید، بر روی اسم آنها کلیک کنید افزودن چاپگر را انتخاب نمایید. با این کار چاپگر شما شناسایی شده و از طریق حساب گوگل، این قابلیت به دستگاه اندرویدی شما منتقل خواهد شد.
نصب برنامه Cloud Print
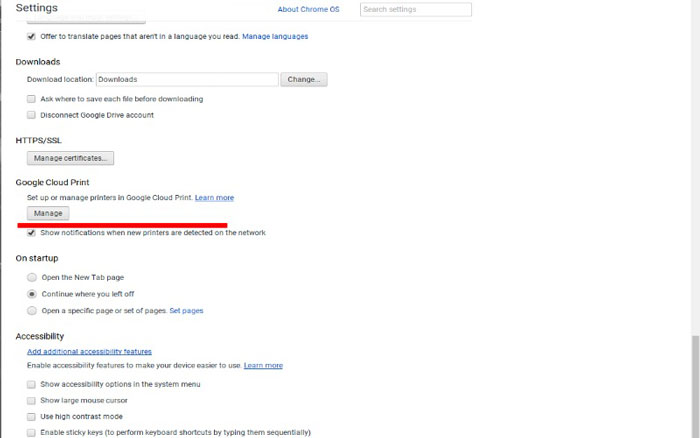
حال که چاپگر یا چاپگرهای شما بهحساب Cloud Print متصل شد، میتوانید از طریق گوشی و یا تبلت فرایند پرینت را انجام دهید. در برخی از گوشیهای اندرویدی برنامه Cloud Print از قبل نصبشده است. اما اگر دستگاه شما آن را ندارد کافی است از فروشگاه گوگل پلی استور آن را دانلود کرده و نصب کنید.
درواقع شما با دانلود این برنامه، از آن استفاده نمیکنید و در هر بار که قصد پرینت گرفتن دارید، آن را باز نمیکنید. این برنامه تنها برخی از قابلیتها را به سیستمعامل شما میافزاید. با نصب این نرمافزار گزینه جدید به نام پرینت یا همان چاپ (Print) به تمام برنامهها و اسناد شما افزوده میشود و شما با مراجعه به منو این برنامهها و یا اسناد و عکسها، به این گزینه دسترسی پیدا می کنید.
نحوه پرینت گرفتن با دستگاه اندرویدی باقابلیت Google Cloud Print
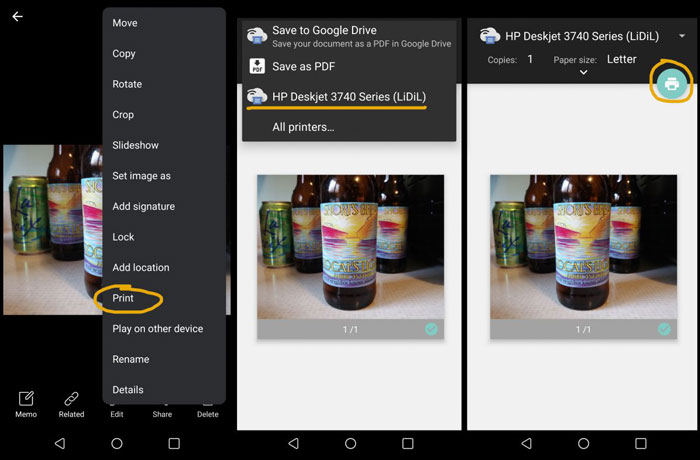
بهمنظور پرینت گرفتن، باید درگوشی همراه خود از همان حساب گوگلی که در ابتدا فعال کرده اید، استفاده کنید.
• سندی که قصد دارید پرینت بگیرید را بازکنید.
• دکمه منو (سهنقطه در گوشه سمت راست بالا) را انتخاب کنید.
• روی گزینه چاپ (Print) کلیک کرده، در این صورت به صفحه جدید هدایت میشوید.
• بر روی پیکان کلیک کرده و چاپگر موردنظر را انتخاب نمایید درصورتیکه اسم آن را پیدا نمیکنید بر روی گزینه All printers کلیک کرده، تا با فهرست تمامی چاپگرها مواجه شوید. چاپگر را انتخاب کرده و گزینه چاپ را فشار دهید (دایره آبی روشنی که شبیه چاپگر است).
شما حتی میتوانید صفحات وب و پیامهای موجود در جیمیل را به روش Google Cloud Print چاپ کنید.
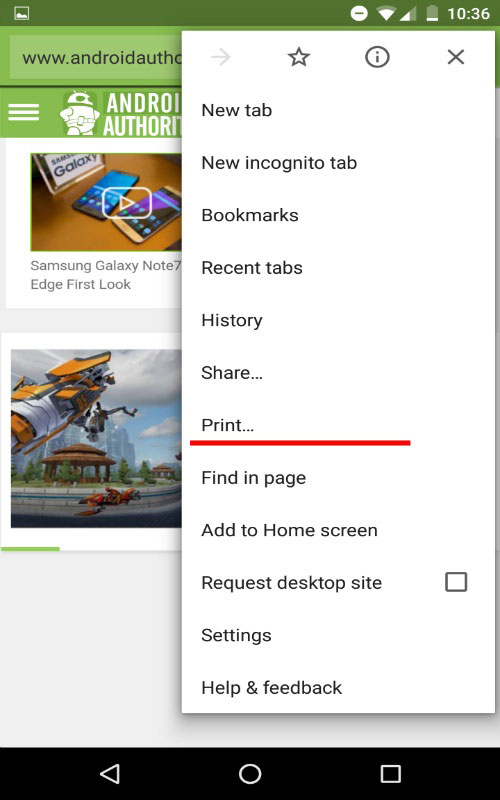
برای این کار از مراحل زیر استفاده کنید:
• جیمیل خود را بازکنید.
• صفحه موردنظر را باز کرده و بر روی دکمه منو، سهنقطه کلیک کنید.
• یک لیست به نمایش درمیآید که کافی است گزینه چاپ (Print) را انتخاب نمایید.
• این گزینه شما را به صفحه چاپ میبرد تا چاپگر موردنظرتان را انتخاب نمایید.
• هنگامیکه تمام تنظیمات را سفارشیسازی کردید بر روی چاپ (Print) کلیک کنید.
روش دوم: استفاده از وایفای در چاپگرها
• در ابتدا دفترچه راهنمای چاپگرتان را مطالعه کنید تا متوجه شوید به چه نرمافزاری احتیاج دارد.
• نرمافزار مربوطه را از گوگل پلی استور دانلود کرده و درگوشی اندرویدی خود نصب کنید. بهعنوان مثال، اگر شما یک چاپگر Lexmark دارید، باید نرمافزار چاپ Lexmark را برای دستگاههای Android دانلود کنید.
• چاپگر خود را به شبکه Wi-Fi متصل کنید. دستورالعمل را بخوانید یا از منوی چاپگر برای تنظیم چاپگر با نام کاربری و رمز عبور استفاده کنید.
• گوشی خود را به وایفای متصل کنید. گوشی و چاپگر باید به یک شبکه متصل شده باشند.
• برنامه چاپگر Android خود را نصب کنید. به برنامه اجازه دهید تا چاپگر نزدیک خود را جستجو کرده و پیدا کند.
• برنامه را به چاپگر متصل کنید.
• اسناد موردنظرتان را بازکنید و بر روی منو کلیک کرده و گزینه چاپ را انتخاب کنید.
نکته: برخی از چاپگرهایی که، از طریق وایفای عمل میکنند، تنها از نوع خاصی از اسناد حمایت کرده و آنها را چاپ میکنند. بهطور مثال برخی از چاپگرهای وایفای، تنها از فایلهای پیدیاف و عکس پشتیانی میکند.
نکته: در برخی موارد باید حجم فایل شما کمتر از ۵ مگابایت باشد.
روش سوم: استفاده از سرویس Dropbox
در ابتدا باید با یک حساب کاربری در سرویس Dropbox عضو شوید. به محض عضو شدن با حساب کاربریتان، ۲ گیگابایت فضای رایگان در اختیار شما قرار داده میشود.
این روش در مواردی استفاده میشود که رایانه شما در اتصال به وایفای دچار مشکل شده است. این روش به شما اجازه میدهد تا عکسها، اسناد، فایلهای پیدیاف و سایر فرمتها را پرینت کنید.
شما میتوانید از این روش بهصورت مشابه در سرویس Google Drive نیز استفاده نمایید.
• برنامه Dropbox را بر روی گوشی اندرویدی و سیستم کامپیوتری خود نصب کنید.
• فایلهای که قصد دارید از آنها پرینت تهیه کنید را در دراپباکس خود ذخیره کنید.
• حال از روی گوشی اندرویدی وارد دراپباکس شوید.
• از گزینهEXPORT به فایلها دسترسی پیدا میکنید.
• گزینه Open In را انتخاب نمایید.
• درصورتیکه بهصورت اتوماتیک نام پرینتر شما را انتخاب کرد، وارد مرحله بعدی شوید در غیر این صورت از گزینه Print with Printer ، نام پرینتر را انتخاب نمایید.
• گزینه پرینت را فشار دهید.

